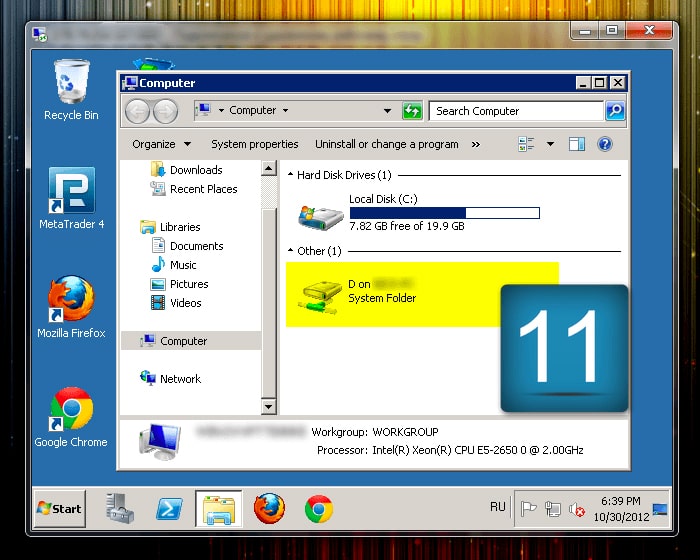NÍVEL CRESCENTE DE ALERTA
- Pode implicar a perda súbita da totalidade ou de mais do que o capital investido;
- Pode implicar rendimento nulo ou negativo;
Trabalhando com o Servidor VPS
Atenção: todos os passos são baseados em exemplo do trabalho com o sistema operacional Windows 7.
Trabalhando com Servidor VPS
Clique em "Iniciar - Todos os programas - Acessórios - Remote Desktop Connection (protocolo RDP - Remote Desktop Protocol)".
Dica: criar imediatamente um atalho no desktop.
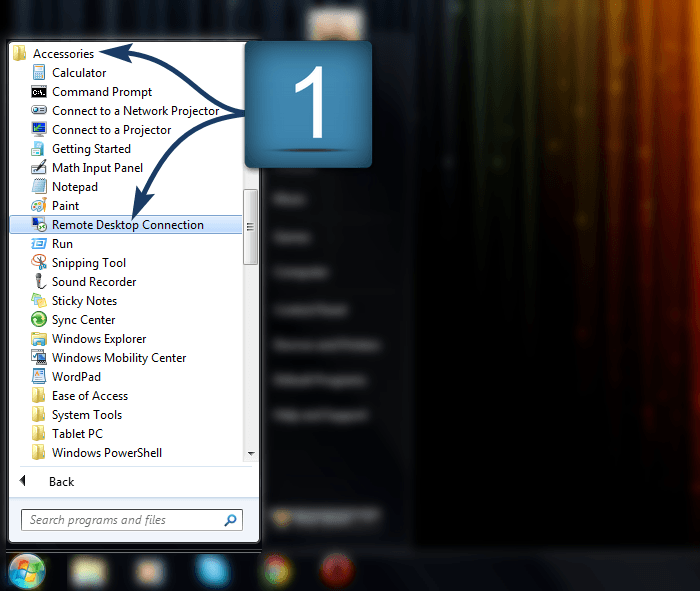
Depois de iniciar o serviço RDP, em seguida, clique na guia “Configurações” (Options) >> "Geral" (General) e preencha os campos. As informações para inserir os dados você encontra em seu Gabinete Pessoal.
Computador >> RDP (no Gabinete Pessoal)
Usuário >> Administrator login (no Gabinete Pessoal)Marque a caixa "Permitir salvar os dados" (Allow me to save credentials), esta opção será necessária no oitavo passo.
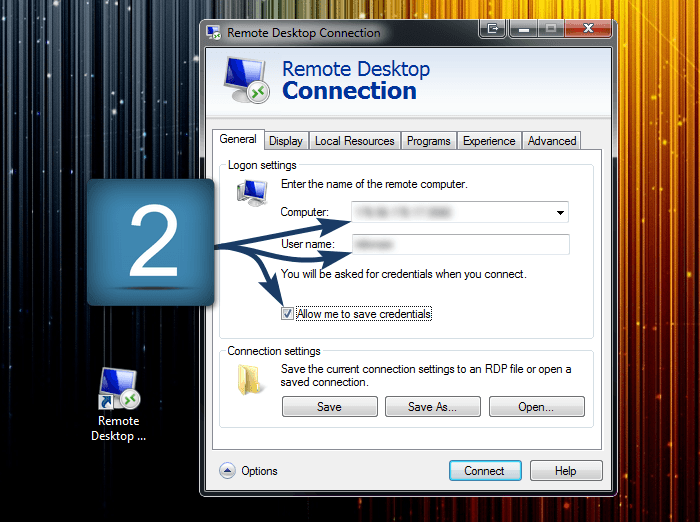
Selecione "Display". Aqui você pode pré-definir o tamanho da janela e ajustar a profundidade de cor.
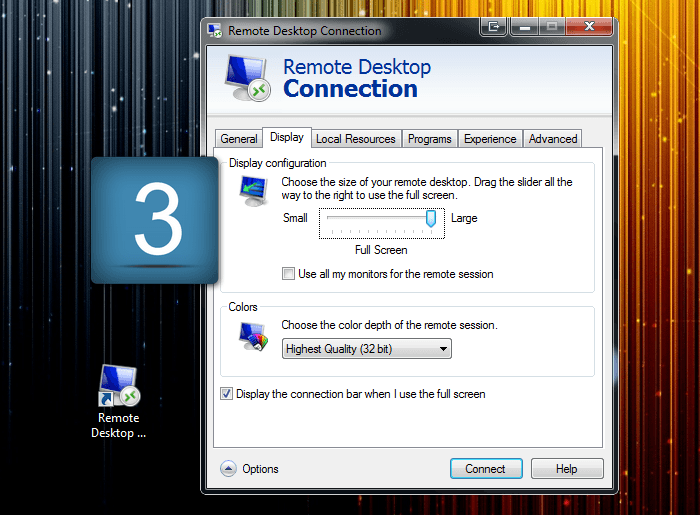
Na aba "Recursos Locais" (Local Resources) é preciso fazer a configuração em "Recursos e dispositivos locais" (Local Devices And Resources). Desmarque a caixa "Impressoras" (Printers) (não é necessário), e não se esqueça de marcar "Área de Transferência" (Clipboard)*. Em seguida, clique em "Mais ..." (More).
* - A área de transferência permite que você copie o arquivo para o computador local (o seu) e colá-lo no computador remoto (Servidor VPS).
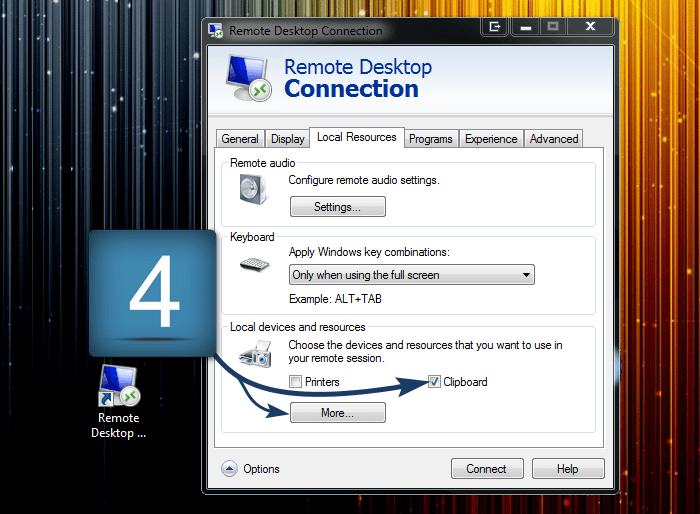
Nesta seção, você pode selecionar o disco rígido ou flash-unidade para usá-lo no servidor VPS como uma unidade local.
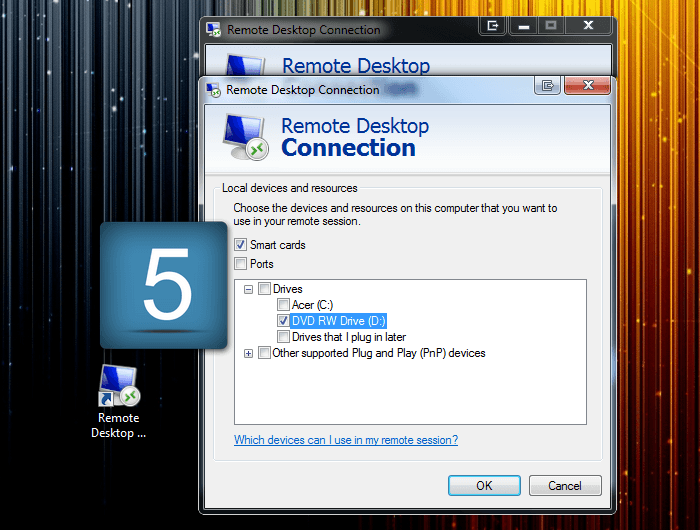
Na aba “Mais configurações” (Experience), selecione a velocidade de sua conexão de Internet para que o melhor trabalho do programa.
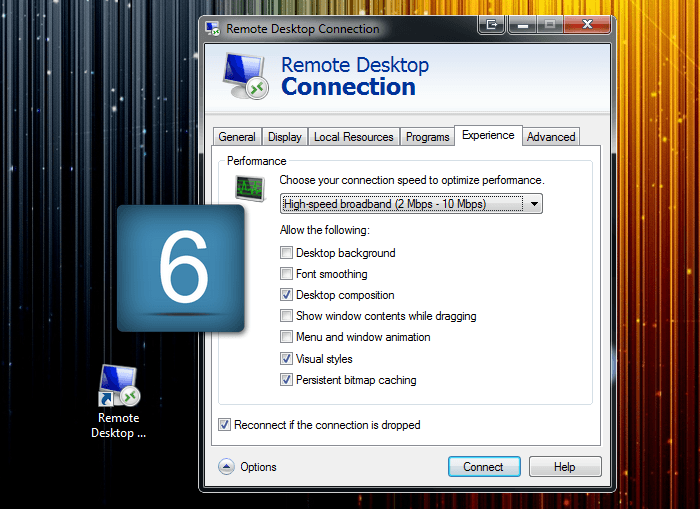
Em "Avançado" (Advanced), se necessário você pode definir em “Autenticação de Servidor” a opção "Conectar sem aviso" (Connect and don’t warn me), o que você vai economizar tempo cada vez que se conectar ao servidor.
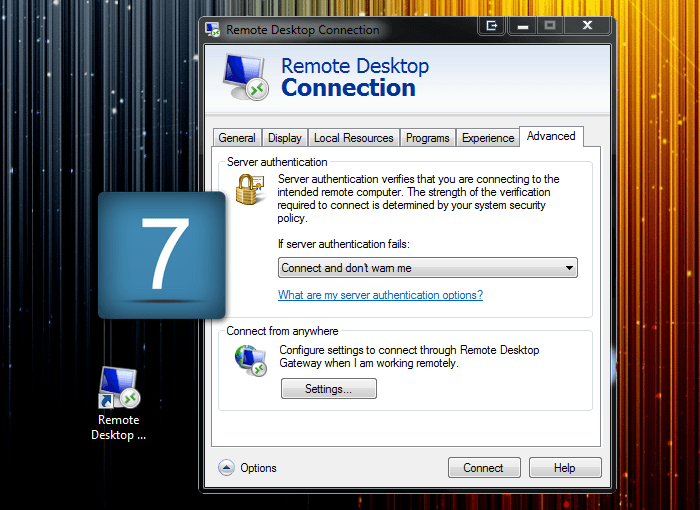
Após clicar em "Conexão” (Connect) será pedido a senha de administrador (está em seus dados para servidor VPS no Gabinete Pessoal).
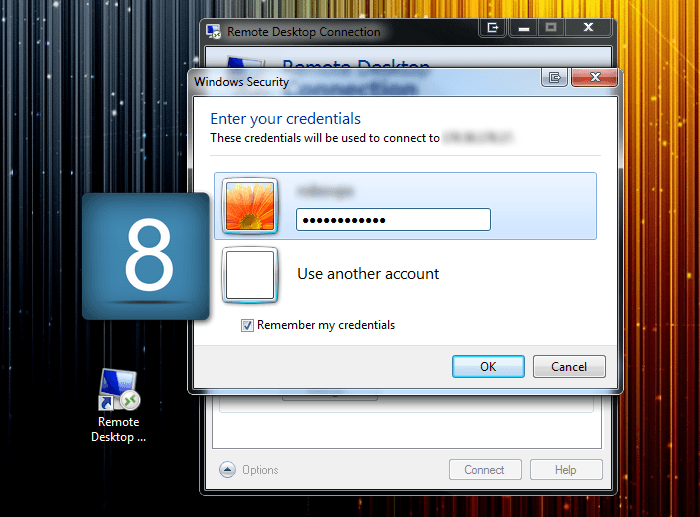
Veja como se apresenta o processo de conexão com o servidor VPS.
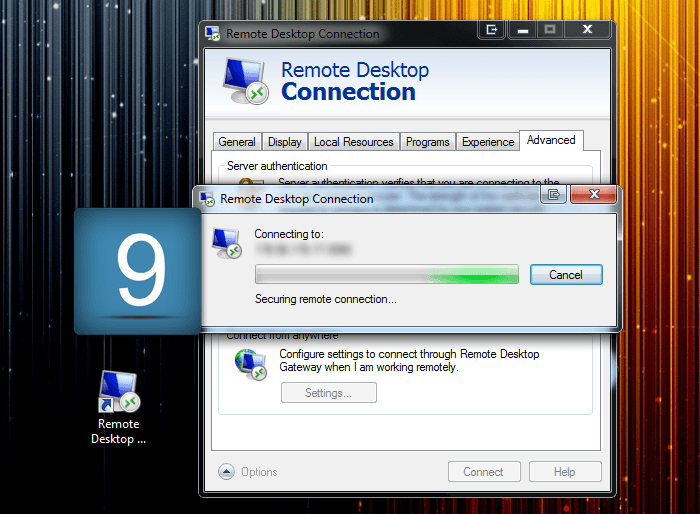
Se você permitir que o programa grave os dados da sua conta, então na próxima conexão você uma janela como essa onde simplesmente irá pressionar o botão "Conectar" (Connect).
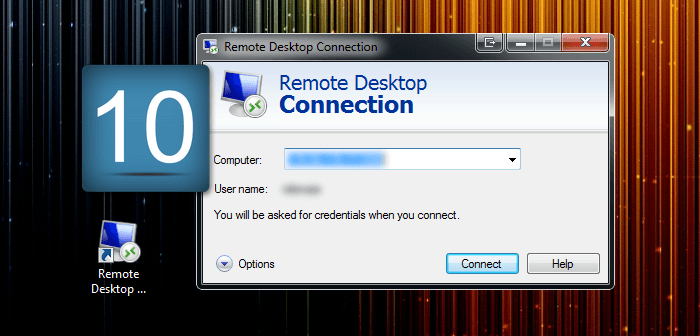
Seu servidor VPS estará disponível em "Meu Computador" (Computer ) como um disco rígido local (neste caso - é a unidade "E"), com o qual você pode trabalhar da mesma forma como acontece com outros dispositivos em seu computador.